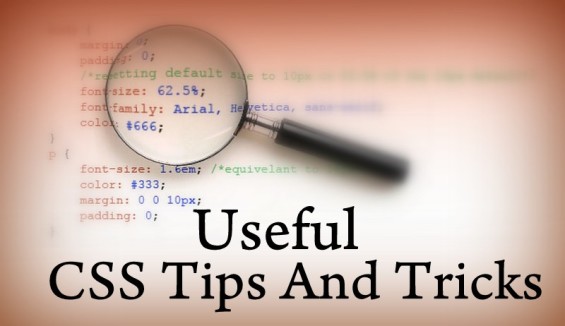这篇文章的读者应该是刚开始开发,或者准备开始开发前端的有经验的开发者,总结了一些非常有用的可以快速上手的CSS布局技巧。
HTML的布局特点
要理解默认的布局流,块级元素是从上到下,行内元素是从左到右。都是左对齐。
一切皆为框,块级元素与行内元素
HTML的元素分为二个种类,一个是块级元素,一个是行内元素。块级元素的特点是独自开启一行,且独自中据一行;行内元素的特点是在一行内显示,自己多大就占据多大空间。可以通过display属性来改变元素默认的显示属性。
常见的块级元素是:div, p, ol, ul, li
常见的行内元素是: a, img, span
元素和容器
对于常见的GUI框架,都有二种东西来做布局,一个是元素(通常叫Widget),另一个是布局管理器,也就是用于管理或者组合Widget用的。在安卓里就是View和ViewGroup。
使用布局管理器的目的也很简单,就是为了把部分变成整体,方便操作。
div是用来组合和管理块级元素的。而span是用来组合和管理行内元素。
建议多多使用div和span来组合和管理你的布局,就像使用ViewGroup来管理和组合View一样。
理解盒子模型
其实,有过其他GUI框架经验的人理解盒子模型很容易,margin是border外的间距,padding是border内间距,整体元素占据的空间就是margin+border+padding+元素本身的大小。

父元素的大小与子元素的关系
比如安卓,父元素的大小是受子元素影响的,父元素可是基于子元素大小来计算(wrap_content),当子元素超出父元素时,子元素是会被clip的。
CSS里却灵活的多,默认的,父元素的大小与子元素没有关系,需要分别单独指定,也无法让其wrap_content。当子元素的大小超过了父元素时,是通过overflow属性的决定如何显示的:hidden,表示clip;scoll表示用scrollbar来滚动。
对齐方式
左对齐或者右对齐也是布局中常见的需求。对于块元素可以通过float属性来控制,默认的float是left。当设置为right时,就可以把元素右对齐。通常后面跟一个clear: both来清除float属性。因为float会改变默认的布局流,后面所有的元素都将按此方式来排,当然这不是期望的。float的介绍以及关于float都是很好的文章。
当然,对于position不是static的,就要通过left/right来控制了。
居中方式
居中也是非常常见的一个需求。
让某一个元素在整个屏幕中完全居中
比如显示一个Dialog,肯定是要在屏幕中央显示的了。 让元素在整体屏幕居中,肯定要把元素从整体文档中拿出来,也就是不能用正常的文档流。所以这个元素应该是position: fixed,然后它的left和top要设置为50%,但是这样子后是元素的左上角是在屏幕正中,所以为了让元素居中还要把元素向左和向上移动其大小的50%,可以通过transform来实现,完整的CSS如下:
1 2 3 4 5 6 7 | |
详细的解释请参阅这篇文章。
块级元素的居中方式
把margin设置为auto一般情况下可以把块级元素居中,但需要指定元素的宽和高,这样浏览器才能计算出来,比如:
1 2 3 4 5 | |
元素内的文字居中
上面的方法只能让p元素在其父元素内居中,但是它内部的文字仍然不居中,比如当有四个文字时,调好了,居中,但是当只有一个文字时却又不能居中了。这里就要用到一个新的显示属性flex,是flexible的缩写,意思是灵活的布局。比如:
1 2 3 4 5 6 7 8 9 10 11 | |
定位方式
默认的流式布局,块级元素从上往下排,一个接着一个的。如果想要让某个元素固定在某个位置,或者想要层叠元素怎么办。现在的Web越来越像客户端,有顶部菜单栏,有侧面菜单栏,有弹出式菜单,在层叠式菜单等等。这些常用且又好用的交互方式又是如何实现的呢? 这就要用到position属性了。position也就是给元素定位,确定其在文档(document)中的位置,默认值是static,也就是从上到下,一个挨着一个。
- relative – 相对于这个元素在正常文档流中的位置,正常流中的位置仍然保留。
- absolute – 这个元素会从自觉流中移除,就好像它不存在一样。这个元素的定位会相对于它的第一个定位不是static的父元素,也就是从它的父元素向上找,找到第一个定位属性不是static的元素,如果找不到就使用根元素(html)。
- fixed – 固定在窗口中,从正常流拿出来,其他元素布局就好像属性为fixed的不存在一样,不会随着文档滚动页滚动,可以重叠,用z-index来指定谁在上面,谁在下面。流行的侧面菜单,顶部菜单等都是用此方式实现。
relative,absolute以及fixed属性都要同时使用top/right/left/bottom来为元素指定位置,它们的含义是元素距离父元素上/右/左/下的距离。
大小的度量单位
元素的宽和高,以及字体大小的单位:
- px – 像素,像素就是一个屏幕可显示的是小单元,通常视觉给出的标注都是以像素为单位
- em – 相对于父元素的大小,通常这个值会是继承自父元素。所以如果以它为单位,会随着元素的深入这个单位会变得越来越大。
- rem – 根元素字体高度,通常就是HTML的字体高度。这个值更为通用,因为对于一个Document来说这个值是黑固定的,适配性和通用性更好。
- pt – 是点的意思(point),是在打印设备中常用的单位,一个pt等于1/72英寸。它跟像素(px)一样,都是绝对单位,通用性和适配性不好,一般用的比较少。
用相对单位控制图片的大小
不要用img元素的属性width和height,而是用CSS的width,height,因为img属性width和height仅能使用px作为单位,适配性要差一些,而CSS中的width和height是可以使用rem这种相对单位,适配性要好。
1 2 3 4 | |
横向显示一个列表
把<li>的display属性设置为inline-block即可:
1 2 3 4 | |
控制元素的可见性
有二种方式,一种是把display设置为none,这会让浏览器忽略此元素就好像它不存在一样,在渲染时;另一种方式就是通过visibility属性:
1 2 3 4 5 6 | |
注意兼容性
对于一般的属性或者值最好要注意一下子它的兼容性,一般就是在前面加上-webkit-前缀,因为现在四分之三的浏览器都是Webkit系。
工具
欲想事,必先利其器。工具对于开发的重要性对于有经验的人不用多说,是事半功倍的。
开发工具
开发工具首选Webstorm。这是JetBrains的作品,IDEA IntellJ,PyCharm都是深受广大开发者喜欢的作品,也是我首选的IDE(NotePad和Vim偏执狂请走开),虽然我也喜欢Vim的简洁和高效,但是对于堆代码来说IDE是最高效的。跟IDEA和PyCharm不一样,WebStorm没有社区版本,这意味着试用了30天后就必须想办法了。。
调试工具
到今天,几个流行的浏览器都已经有了调度功能,Firefox的Firebugs,Opera的DragonFly,以及Chrome的devtools,Safari也内置了调试工具,至于IE,我还不知道。它们的功能基本上都是一致的:都能实时查看并修改元素,以及元素的CSS属性;能设置JavaScript的断点,单步调试;能查看Console,以及查看Network网络请求以及storage的使用情况。
可能最受欢迎的还是Chrome的devTools,至少,我是喜欢它。它内置,使用方便,不用装其他的东西,不用什么开发者模式。
详细的可以看官网介绍(自备梯子)。
在调试的时候多使用使用感受一下子就好了。多用”审查元素“找到元素,然后在devtools中修改样式,得到合适的样式的值,然后再去修改源码,能大大提高效率。
移动端的工具
如今移动端的流量已经超越PC,而且势头还在增长。一大半的前端都是为移动端而生的。
Chrome DevTools的移动设备模拟器Emulator
打开DevTools后,可以在左上角看一一个PC和移动设备的小Icon,点了后就进入了移动设备模拟器,它有各种模拟器:iPhone5, 6, 6s, Nexus 5, 6,iPad, iPad Mini等等,还可以模拟网络条件,良心工具啊。
可以到官方查看更多信息。
Chrome远端调试
Chrome和Android都是Google的产品,所以难免结合紧密。对于4.3以上的设备,用Chrome可以像调试PC网页那样来调试设备上的网页。只要在PC的Chrome上打开chrome://inpsect,选择网页就可以了。详细信息也请参考官方网站。
参考
- https://css-tricks.com/all-about-floats/
- https://css-tricks.com/rems-ems/
- http://stackoverflow.com/questions/8865458/how-to-align-text-vertically-center-in-div-with-css
- https://css-tricks.com/quick-css-trick-how-to-center-an-object-exactly-in-the-center/